QR-Code-Galerie einrichten
QR-Galerien vereinfachen das Erlebnis sowohl für Fotografen als auch für ihre Kunden. Wenn du dich hauptsächlich mit Kindergarten- und Schulfotografie beschäftigst, ist dies die perfekte Lösung für dich.
Für Fotografen automatisieren QR-Galerien die oft mühsamen Aufgaben des Hochladens und Ordnens von Fotos, sodass sie mehr Zeit haben, sich auf das Einfangen des perfekten Moments zu konzentrieren. Lade einfach die QR-Codes für das Foto-Shooting herunter. Fotografiere zuerst jeden QR-Code und dann den entsprechenden Teilnehmer. Nach dem Hochladen werden die Fotos automatisch in einzelne Galerien für jeden Teilnehmer sortiert.
Für die Kunden bieten QR-Galerien nicht nur den Vorteil, dass sie mit einem schnellen Scan eines QR-Codes sofort auf die Fotos zugreifen können, sondern auch eine zusätzliche Ebene der Kontrolle und Sicherheit. Die Kunden haben exklusiven Zugang zu ihren eigenen persönlichen Galerien und können ihre Bilder mit einem Passwort schützen.
Aktiviere die QR-Code-Funktion
Um diese Funktion zu aktivieren, navigiere zunächst zum Verkaufspanel und öffne die QR-Code-Einstellungen. Klicke auf die Schaltfläche Aktivieren, um die QR-Code-Funktion zu aktivieren. Sobald die Funktion aktiviert ist, kannst du dein Logo hochladen, indem du auf die Schaltfläche Bild hochladen klickst und dein Logo auswählst. So kannst du deine QR-Karten individuell gestalten und dein Logo darauf sichtbar machen. Um das Endergebnis besser zu verstehen, klicke auf Beispieldateien herunterladen, um ein Beispielset von QR-Karten zu erhalten. Du kannst auch auf Vorschau-PDF herunterladen klicken, um eine Vorschau deiner QR-Karten herunterzuladen. Vergiss nicht, auf Speichern zu klicken, um alle Änderungen zu übernehmen.
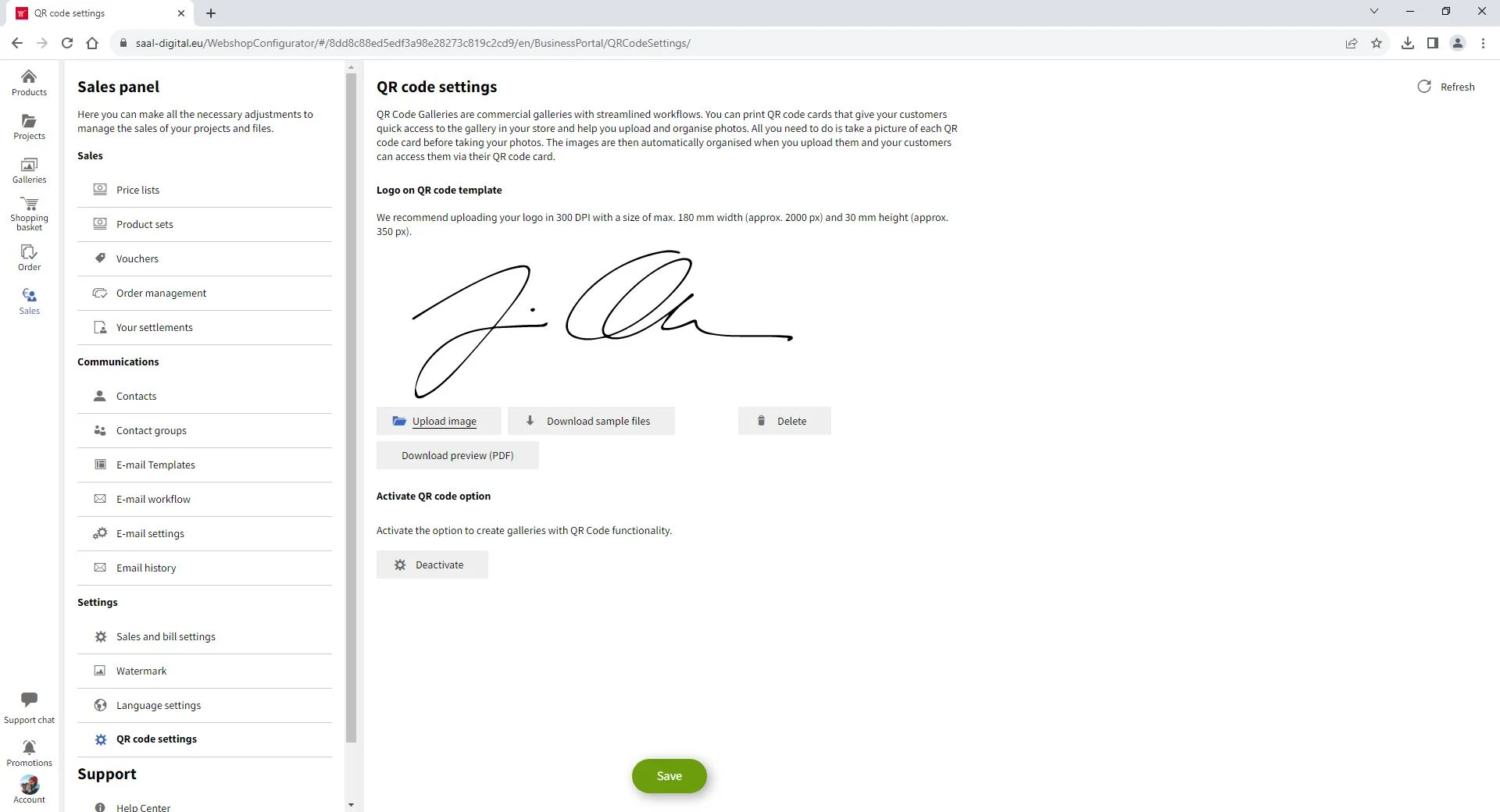
Eine QR-Code-Galerie erstellen
Sobald du die QR-Code-Einstellungen aktiviert und gespeichert hast, gehst du zum Menü Galerien und klickst auf Hinzufügen. Es wird ein neuer Galerietyp mit QR-Code-Funktionalität angezeigt. Wenn du auf diese Option klickst, öffnet sich ein Menü, in dem du die nötigen Einstellungen vornehmen kannst.

Titel. Gib den Titel für deine Galerie ein, der für deine Kunden sichtbar sein wird.
Beschreibung. Wenn du möchtest, kannst du eine Beschreibung zu deiner Galerie hinzufügen, die auch für deine Kunden sichtbar ist.
Datum des Fotoshootings. Gib das Datum des Fotoshootings ein.
Beginn der Veröffentlichung. Gib ein, wann du mit dem Verkauf deiner Fotos beginnen möchtest.
Ende der Veröffentlichung. Gib ein, wann du den Verkauf der Fotos beenden möchtest.
E-Mail-Workflow. Wähle einen E-Mail-Workflow aus, den du zuvor im Verkaufspanel eingerichtet hast.
Erwartete Personen. Gib die Anzahl der Personen ein, die bei dem Shooting erwartet werden, um die entsprechende Anzahl von QR-Karten zu erstellen. Wir empfehlen, für alle Fälle ein paar zusätzliche Karten zu erstellen. Du kannst jederzeit weitere QR-Karten erstellen.
Wenn du alle Angaben gemacht hast, klicke auf Weiter, um fortzufahren.

Deine neue leere QR-Galerie wird geöffnet. Das Menü Allgemein wird standardmäßig angezeigt. Weitere Werkzeuge zur Verwaltung der QR-Galerie wie Kontakte, Bestellungen und QR-Codes werden in der rechten Spalte angezeigt.














